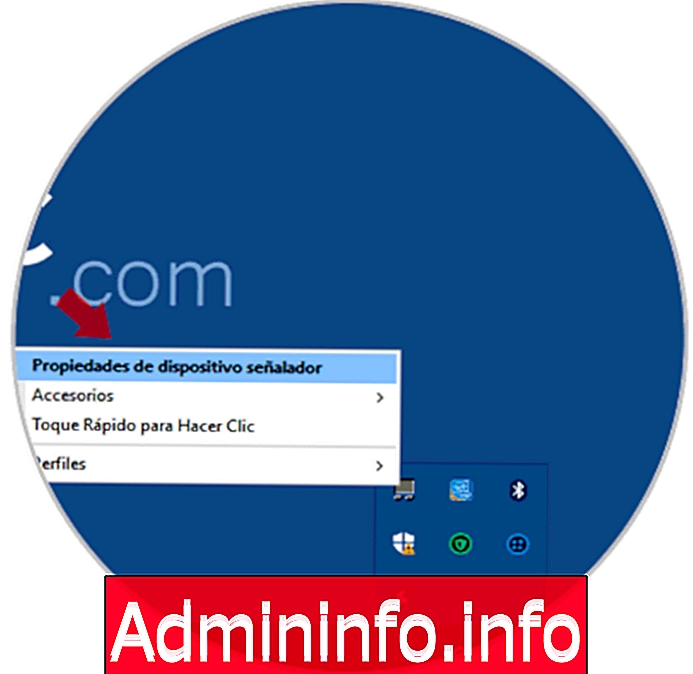
Kad mēs izmantojam Windows 10 portatīvajos datoros, viena no visbiežāk izmantotajām funkcijām ir skārienpaneļa vai skārienpaliktņa izmantošana, kuru mēs varam konfigurēt ar dažādiem žestiem, lai veiktu dažādas funkcijas sistēmā.
Daudzas reizes, kad mēs ieslēdzam savu aprīkojumu, skārienpaliktnis rada noteiktas kļūdas, kas novērš šīs funkcijas optimālu darbību portatīvajos datoros.
Ir daži iemesli, kāpēc skārienpaliktnis neizdodas, un visbiežāk sastopamās ir kļūdas pakalpojumā, kuru varam restartēt, lai pārbaudītu, vai viss ir izlabots.
Piezīme:
Šo pakalpojumu var atrast, izmantojot šo taustiņu kombināciju un parādītajā logā ievadot komandu services.msc
+ R
Tālāk mēs redzēsim citas alternatīvas, ja kļūda neattiecas uz minēto Windows 10 pakalpojumu.
1. Ierīces pārbaude
1. solis
Pirmais solis, kas jāveic, ir pārbaudīt, vai ierīce ir iespējota un darbojas.
Šim nolūkam mēs noklikšķināsim uz bultiņas, kas atrodas uzdevumjoslā, un ar peles labo pogu noklikšķiniet uz skārienpaliktņa ikonas un parādītajās opcijās mēs atlasīsim opciju Rādīšanas ierīces īpašības:
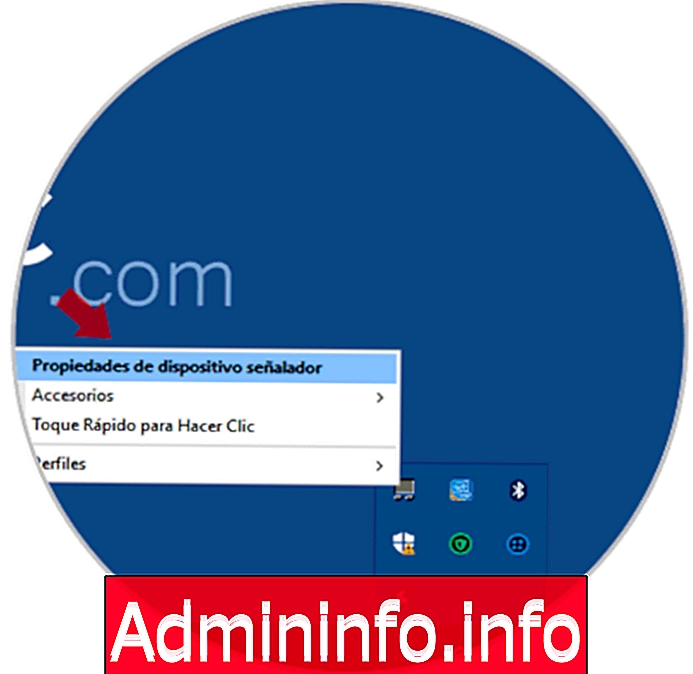
2. solis
Tiks parādīts šāds logs, kurā mēs apstiprināsim, ka ierīce ir iespējota, mums jāpārbauda, vai nav atzīmēta izvēles rūtiņa Atspējot rādītājierīci.
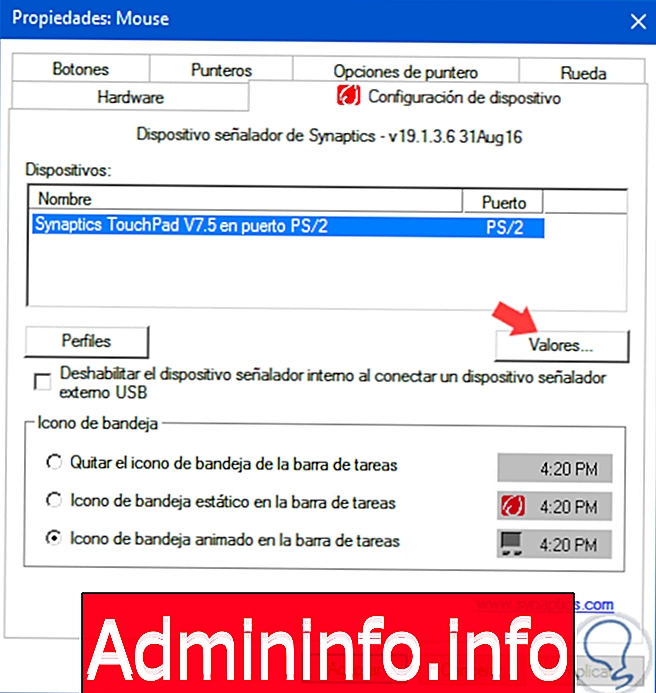
3. solis
Mēs varam noklikšķināt uz pogas Vērtības, lai atiestatītu skārienpaliktņa vērtības.

Piezīme:
Katram ražotājam šī opcija ir atšķirīga.
Tādā pašā veidā mēs varam piekļūt papildu peles opcijām, dodieties uz cilni Aparatūra un tur pārbaudiet, vai gan pele, gan skārienpaliktnis ir aktīvi un iespējoti.
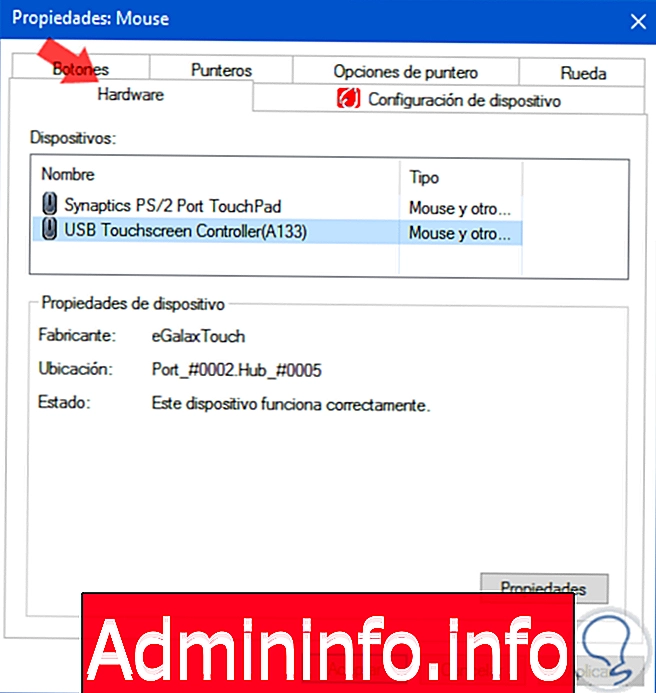
2. Skārienpaliktņa draivera atjaunināšana
1. solis
Vēl viena bieža skārienpaliktņa kļūda ir tā, ka daudzos gadījumos draiveri ir novecojuši.
Lai to atrisinātu, mēs atvērsim ierīces pārvaldnieku, izmantojot:
- Izmantojot šādus taustiņus vai ar peles labo pogu noklikšķiniet uz izvēlnes Sākt un nolaižamajā sarakstā atlasiet Ierīču pārvaldnieks
+ X
- Windows meklēšanas lodziņā ievadiet terminu ierīces un tur atlasiet pareizo opciju.
- Izmantojiet šo taustiņu kombināciju un parādītajā logā ievadiet komandu devmgmt.msc un nospiediet taustiņu Enter.
+ R
Kad administratora logs ir atvērts, mēs parādām Peles līnijas un citu rādītājierīču opcijas, ar peles labo pogu noklikšķiniet uz rādītājierīces un atlasiet opciju Atjaunināt draivera programmatūru. Tas ļauj draiverim atjaunināt tiešsaistē vai izmantojot vietējo resursu.

3. Skenējiet Windows, lai noteiktu bojātus failus
Vēl viens iemesls, kura dēļ skārienpaliktnim var būt noteikta veida kļūme, ir saistīts ar kāda veida kļūdu operētājsistēmas failos, kas ietekmē skārienpaliktņa optimālu darbību.
Lai veiktu detalizētu sistēmas analīzi, lai atklātu šādus bojātus failus, mēs kā administrators atvērsim komandu uzvednes konsoli (ar peles labo taustiņu noklikšķiniet / Palaist kā administratoram) un konsolē ievadīsim šādu komandu:
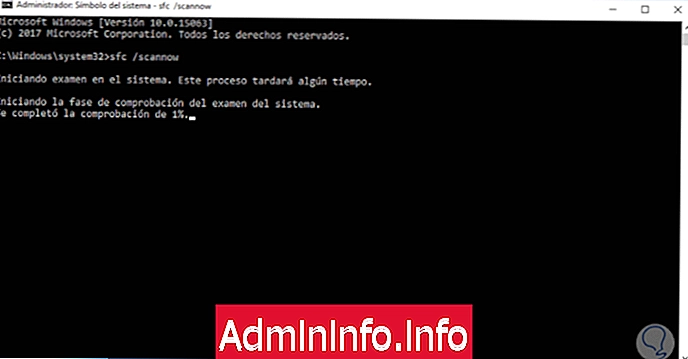
Šis process prasa laiku, bet, ja tas atrod nepareizu failu, tas tiks labots.
4. Atjaunojiet operētājsistēmu
Ja neviena no iepriekšminētajām opcijām pozitīvi neietekmē skārienpaliktni, pēdējā metode ir atjaunot operētājsistēmu sākotnējā stāvoklī, lai tiktu piemēroti visi skārienpaliktņa iestatījumi.
Lai atiestatītu ierīci, mēs ejam uz izvēlni Sākt / Iestatījumi / Atjaunināšana un drošība, un tur mēs atlasām sadaļu Atkopšana. Lai sāktu procesu, noklikšķiniet uz pogas Sākt, kas atrodas laukā Atiestatīt šo ierīci.
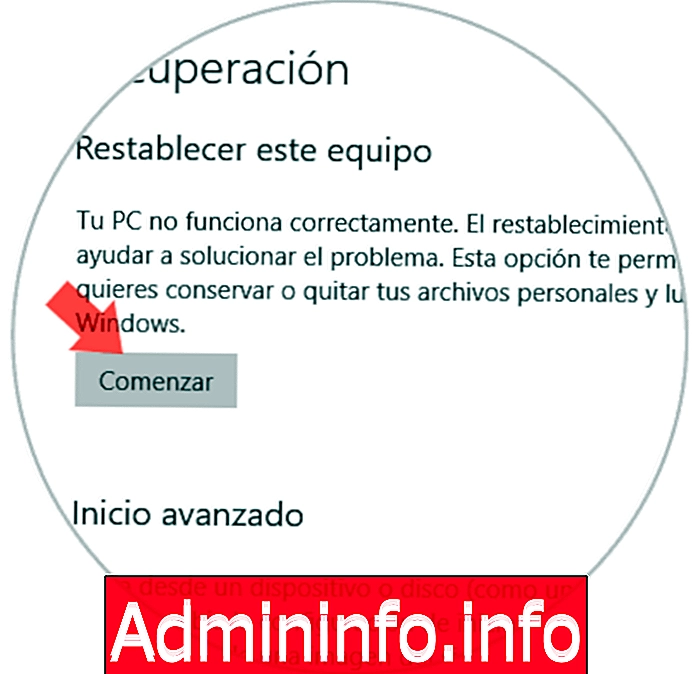
Kā mēs redzam iespējas skārienpaliktņa problēmas risināšanai ar daudzveidīgu un efektīvu.
Pants